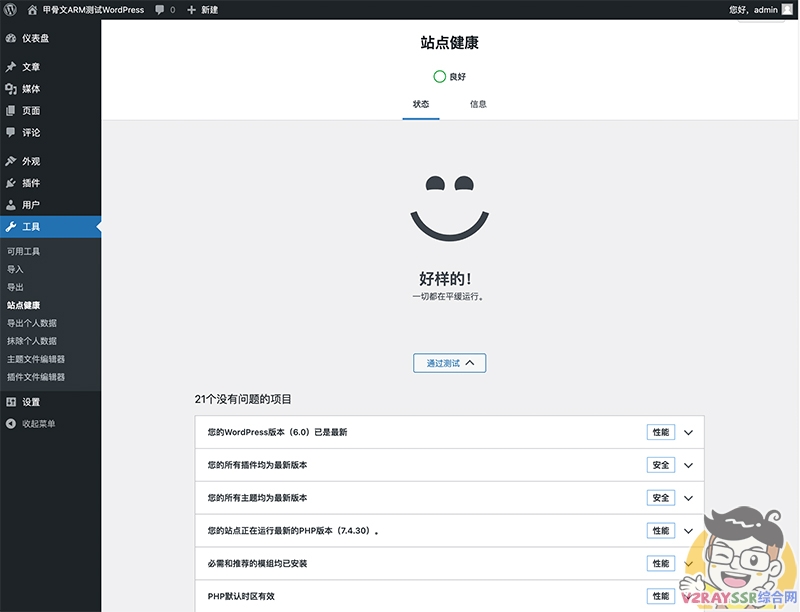甲骨文云重置实例
来自https://v2rayssr.com/oracle-centos.html
准备工作
1、甲骨文(oracle)机器一台(始终免费),若是没有,请看下面博文链接:
- 始终免费的VPS!油管8K视频秒开,颠覆你对免费资源的看法。Oracle(甲骨文)免费云服务器注册指南及故障解决!
- 始终免费的 4核 24G内存 的VPS!甲骨文 (oracle) 抢/刷 ARM 实例!一键脚本部署开ARM机器!
2、SSH 连接工具(FinalShell),VNC 连接工具(VNC® Viewer)
3、域名一个做好解析,开启 CDN(小云朵),毕竟是建站的
视频教程演示
甲骨文 VPS 安装 CentOS 8
友情提示:
下面为 ARM 机器安装演示
VPS 设置
SSH 连接 VPS,并进入 boot 文件夹,下载 Netboot 启动文件
apt update -y
apt install wget -y
cd /boot/efi/EFI
wget https://boot.netboot.xyz/ipxe/netboot.xyz-arm64.efi若你是重装系统,请执行下面命令
yum update -y
yum install wget -y
cd /boot/efi/EFI
wget https://boot.netboot.xyz/ipxe/netboot.xyz-arm64.efi甲骨文控制台设置
进入甲骨文控制台,点击实例详情,在左边找到 “控制台连接” ,启动 Cloud Shell 连接
设置 Netboot 引导启动
重启 VPS ,并在 Cloud Shell 里面不停按键盘 ESC 键,进入 BIOS ,如图所示
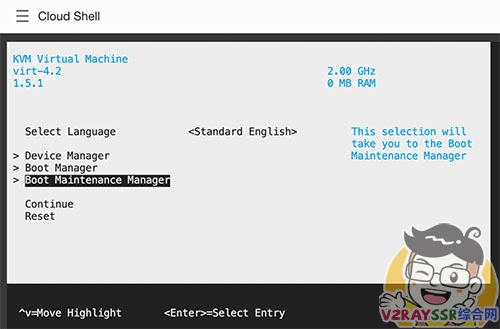
选择 Boot Maintenance Manager —— Boot Frome File ,
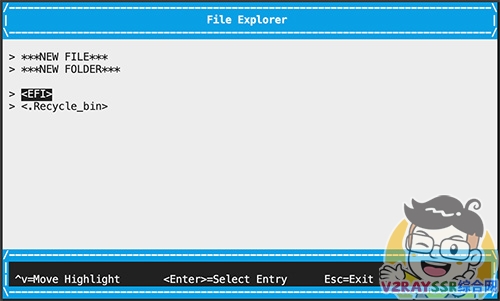
选择 netboot.xyz-arm64.efi,点击回车,进行引导!
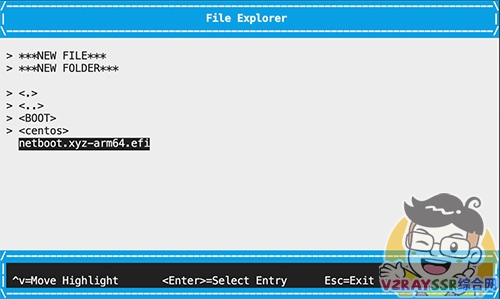
在引导的界面,我们选择 Linux Network Installs (arm64)
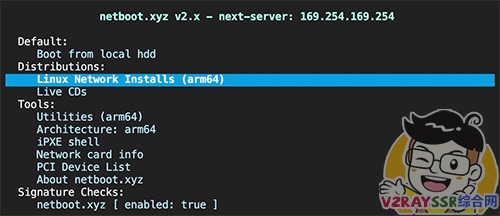
选择你需要安装的系统,选择错误,可以按 ESC 返回上级菜单,我们选择 CentOS —— CentOS 8.0 Stream,点击回车,再次选择 CentOS 8-stream text based installer
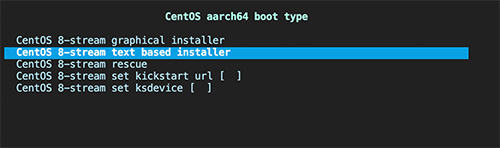
开始引导安装了以后,我们在 Cloud Shell 里面会看到如下图:
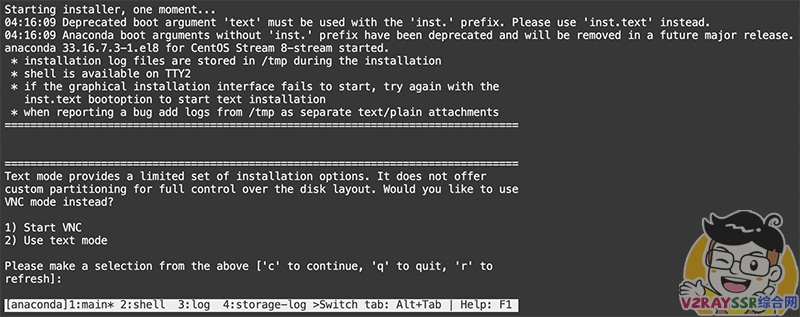
我们选择 1,使用 VNC 可视化进行安装
设置 VNC 的密码(一定只是6 – 8个字符),确认密码
VNC 连接 VPS
现在我们就可以通过 VNC 工具来连接我们的甲骨文 ARM 机器,并进行安装了。
VNC® Viewer 软件连接地址:VPSIP:1 ,输入密码以后,你大致就连接成功了
安装 CentOS 8
安装的过程很简单,若是有不明白的地方,请观看 视频教程
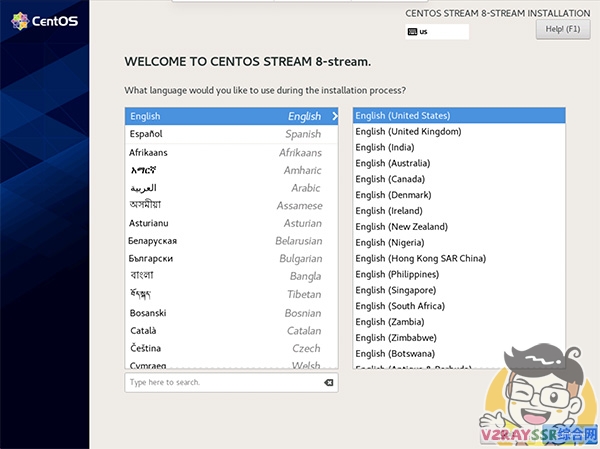
安装完成以后,我们就直接可以从 SSH 工具,登录我们的 CentOS 8-stream 了
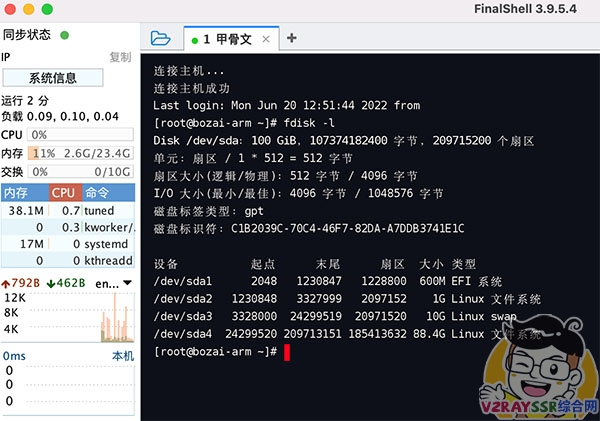
友情提醒:可以更改 VPS 主机名
hostnamectl set-hostname host.aaa.com --transienthostnamectl set-hostname host.aaa.com
安装宝塔面板
安装宝塔面板,相关的插件,设置网站!
在安装宝塔面板的过程中,或许有下图的错误提示,看着很吓人:
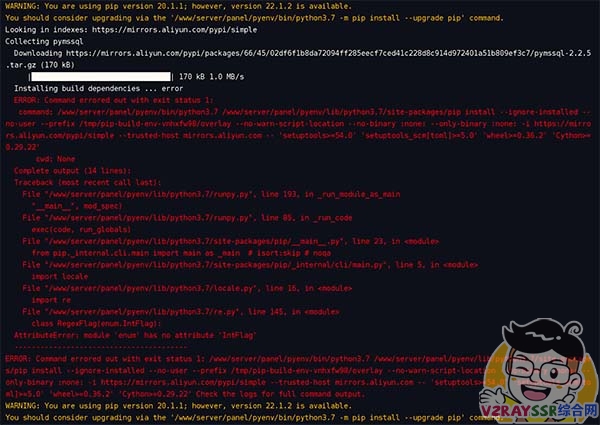
其实,这个只是 pip 的版本太低,我们根据提示命令更新下就好了!
在宝塔面板里面,推荐安装如下运行环境:(LNMP – 编译安装)因为下面版本我安装并没有出错。
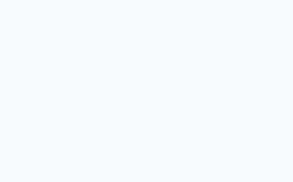
编译安装时间有点长,但是更稳定可靠,大家耐心等待,下面是我等待的时间:
安装[opcache-74]【已完成】耗时12秒安装[exif-74]【已完成】耗时19秒安装[imagemagick-74]【已完成】耗时38秒安装[redis-74]【已完成】耗时74秒安装[fileinfo-74]【已完成】耗时30秒安装[php-7.4]【已完成】耗时179秒安装[mysql-5.7]【已完成】耗时991秒安装[nginx-1.20]【已完成】耗时376秒完成以后,看见监控栏的几项参数,瞬间觉得,哇!甲骨文 YYDS!
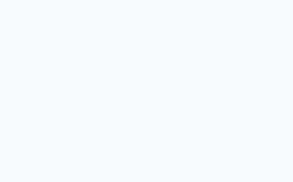
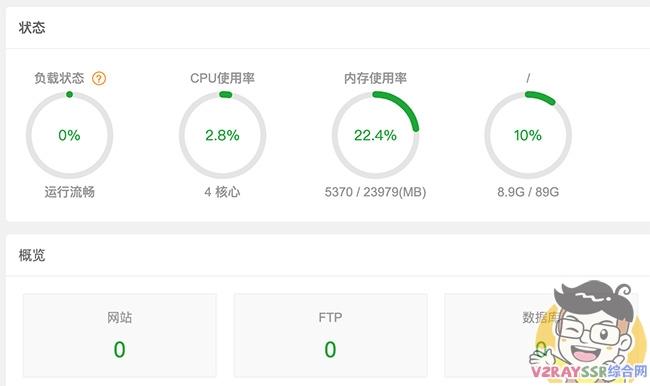
设置好了 WordPress 以后,我们来看一下 WordPress 的站点健康检测: